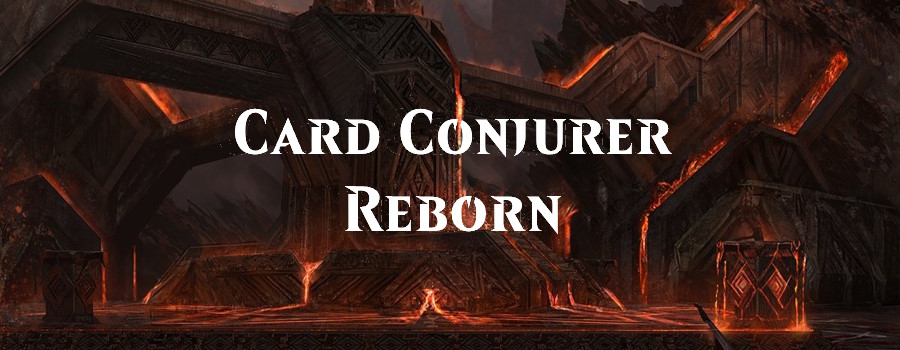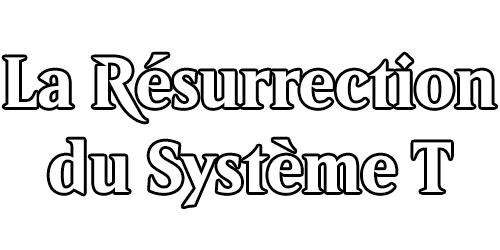
Ce Tuto fait suite à celui-ci, consacré à l'apparence du fond de vos funcards et celui-ci consacré à la création de couleur, mana et SE persos.
Aujourd'hui nous verrons comment utiliser les templates de planeswalker, de sagas et comment utiliser les calques pour faire des cartes qui se transforment.
Commençons toutefois par évoquer la template legend.
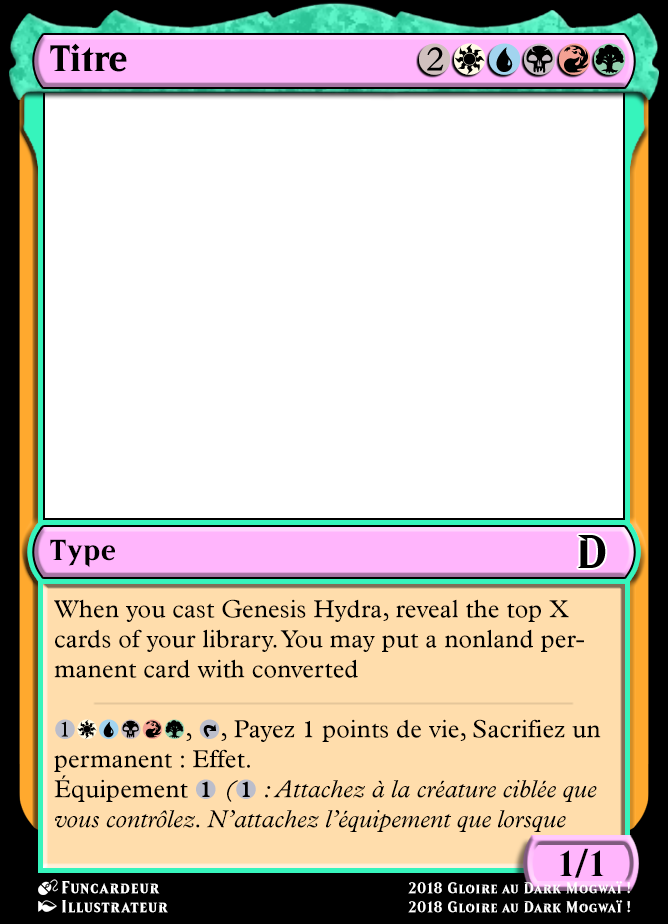
La seule différence avec la template classique c'est la couronne des légendaires. Les deux templates sont très semblables si ce n'est de petites différences dans l'ordre des calques. Pour changer la couleur de la couronne il vous suffit d'aller dans "changer l'incrustation de couleur" dans les styles de calques (tout est expliqué dans les tutos précédents) depuis le calque "couronne légendaire".
Mettez la même couleur que le liseré.
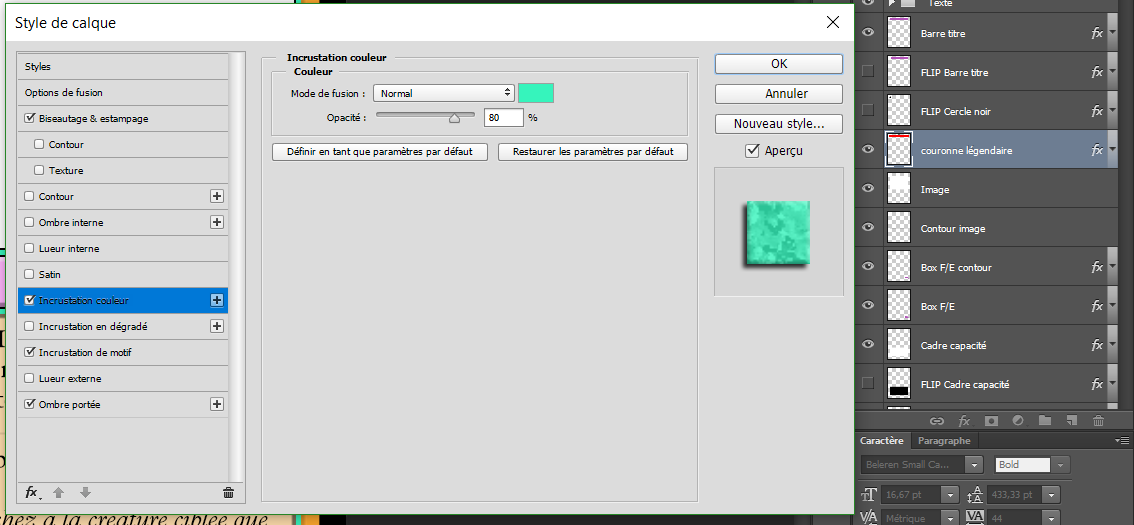
Voilà qui est fait, venons-en à plus intéressant !
1) Les Planeswalkers
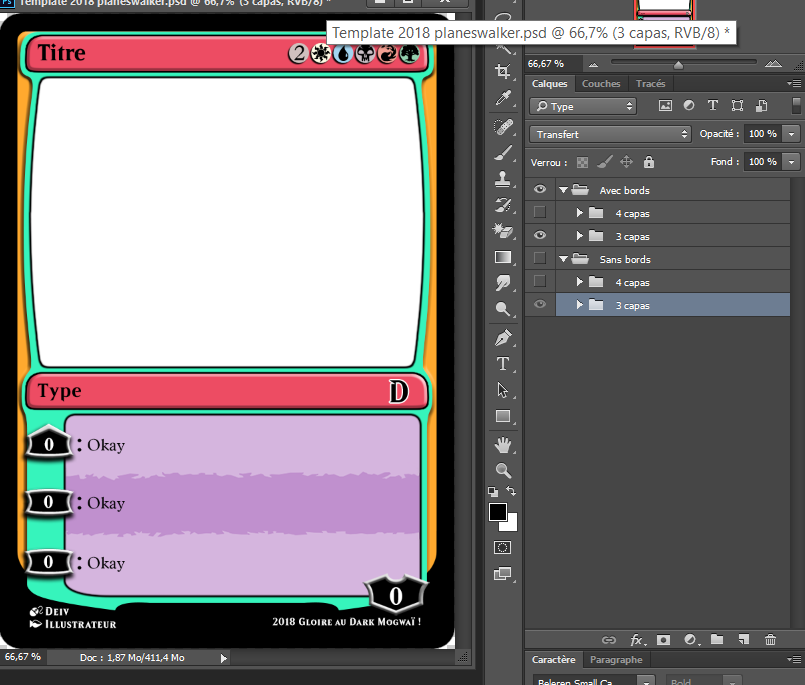
Cette template-ci est un peu plus intimidante. Nous allons donc y aller tranquillement.
Sur l'image au-dessus vous pouvez voir des dossiers dans l'onglet calques, un dossier "avec bords" contenant deux dossiers, "3 capas" et "4 capas" et un dossier "sans bord" contenant aussi les deux dossiers précédemment cités.
"Avec bords" signifie faire une carte planeswalker classique, "sans bord" c'est pour faire des planeswalkers borderless, voici la différence.

Ca donne envie hein ! Pour l'instant nous allons nous attarder sur le dossier "avec bords".
Mettez-donc en visible le dossier "avec bords" et en invisible le dossier "sans bord" (toujours en cliquant sur l'oeil juste à côté).
Maintenant il vous faut choisir si vous comptez faire un Planeswalker a 3 ou 4 capacités. Ici j'ai choisi 3 capacités. J'ai donc masqué le dossier "4 capas".
Bien, commencez par donner vos couleurs à votre carte comme je vous l'ai appris dans le premier tuto. Le nom des calques sont les mêmes, il vous suffit de changer le fond, les barres type et titre et changer la couleur du liseré.
Moi j'ai fait ça.
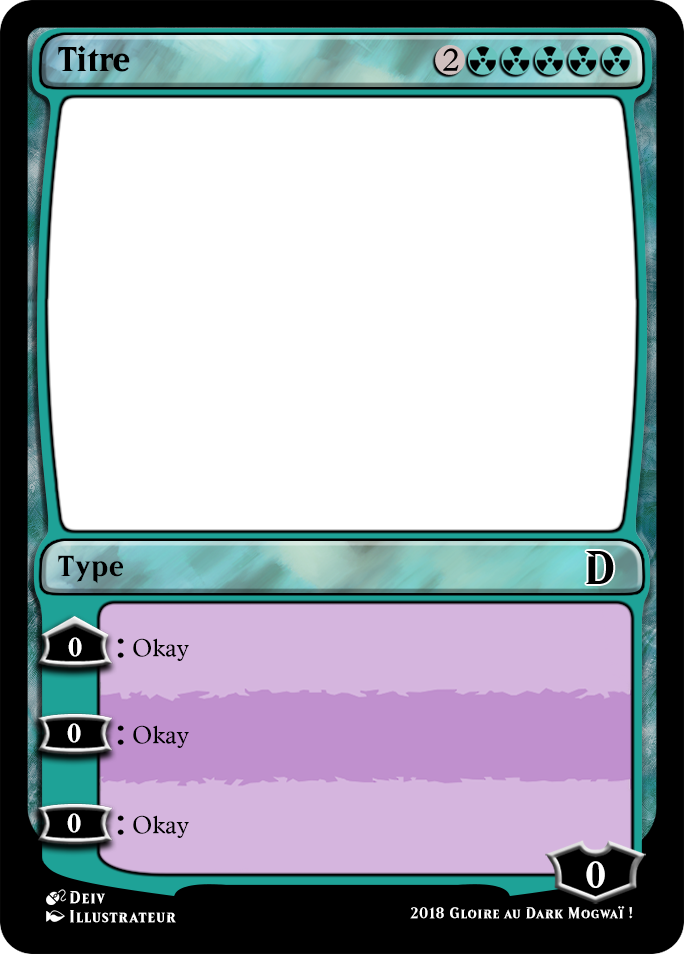
Pas la peine de changer la couleur du cadre texte, il peut rester en violet, de toute façon l'illustration passera dessus.
Insérez votre image au dessus du calque "Contour image" (il y a un numéro après mais ici on s'en fout). Faites clic droit dessus puis "créer un masque d'écrêtage". Déplacez l'image jusqu'à ce que vous soyez satisfait (attention, même si ce n'est pas visible après avoir mis le masque d'écrêtage il faut que votre illustration soit assez grande pour couvrir aussi le cadre texte). Dupliquez ensuite l'image 2 fois en faisant 2 fois de suite ctrl+J (pour l'instant masquez ces deux nouveaux calques nous nous en servirons plus tard). Vous devriez avoir ça.
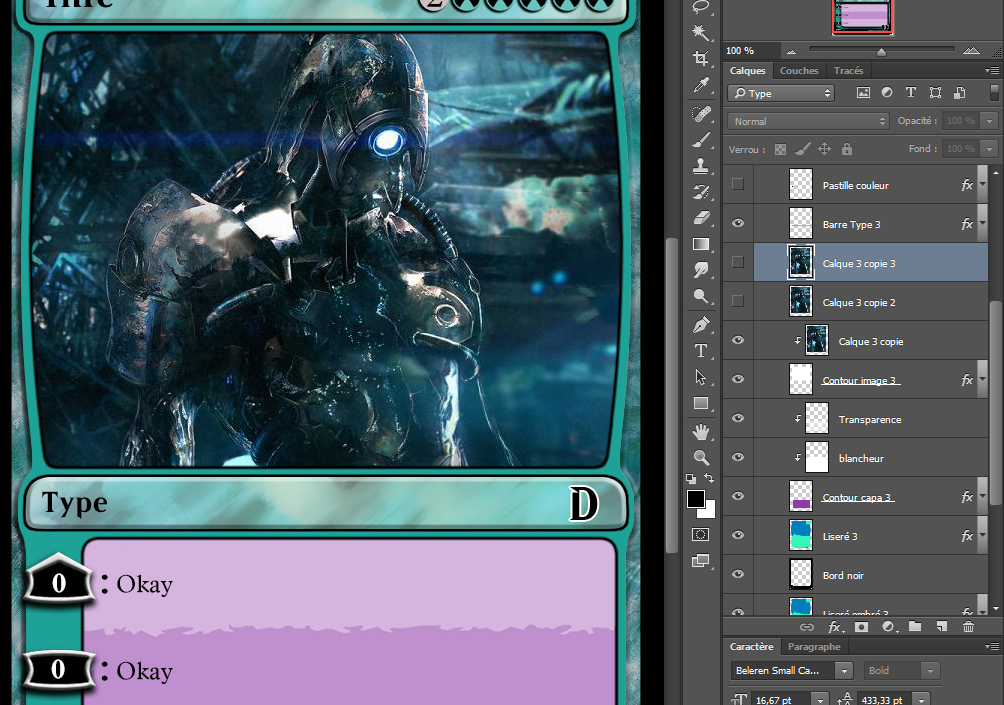
Sélectionnez l'un des deux calques de votre image que vous avez dupliquée et déplacez-le au-dessus du calque "contour capa", normalement il devrait automatique se mettre en masque d'écrêtage, si ce n'est pas le cas faites le vous-même.
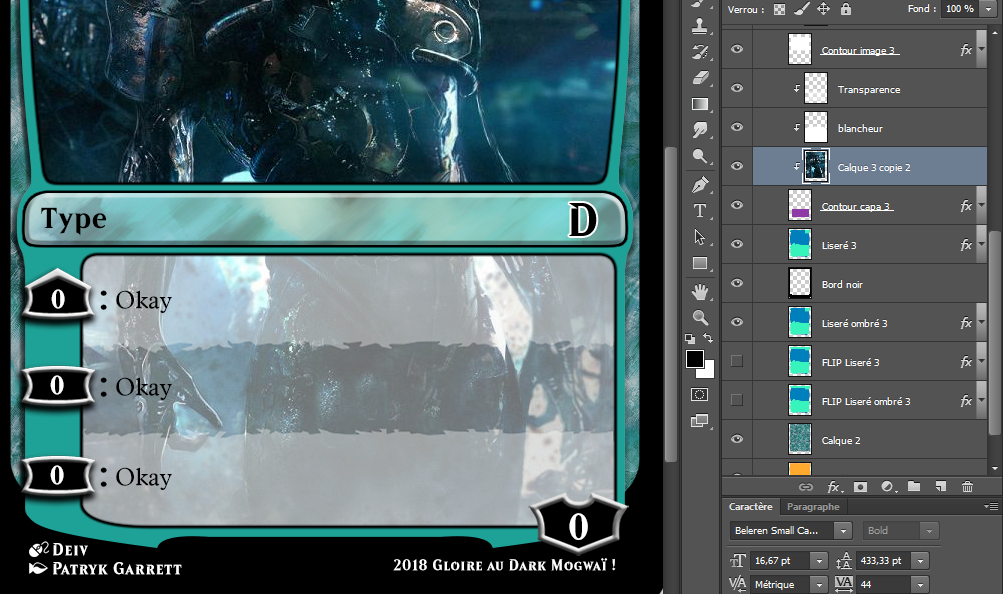
Le dernier calque de votre image que vous avez dupliquée servira pour le débordement. Nous verrons ça à la toute fin du tuto.
Maintenant que l'image est faite nous allons nous occuper des textes, ouvrez le dossier "textes". Mettez un titre, un type et changez le coût de mana comme vu dans le précédent tuto.

Il est temps de modifier les icônes de loyauté et les numéros qui sont dedans.
Ouvrez le dossier "loyauté".
Vous pouvez ici changer la loyauté de base et le coût de loyauté pour chaque capacité, il suffit d'éditer le texte. Une fois que vous avez choisi nous allons adapter les icônes en fonction de vos choix.
Pour chaque icône, vous avez 3 possibilités, pointant vers le haut, pointant vers le bas, ou neutre. C'est simple masquez ceux que vous ne voulez pas et laissez visible celui que vous voulez.
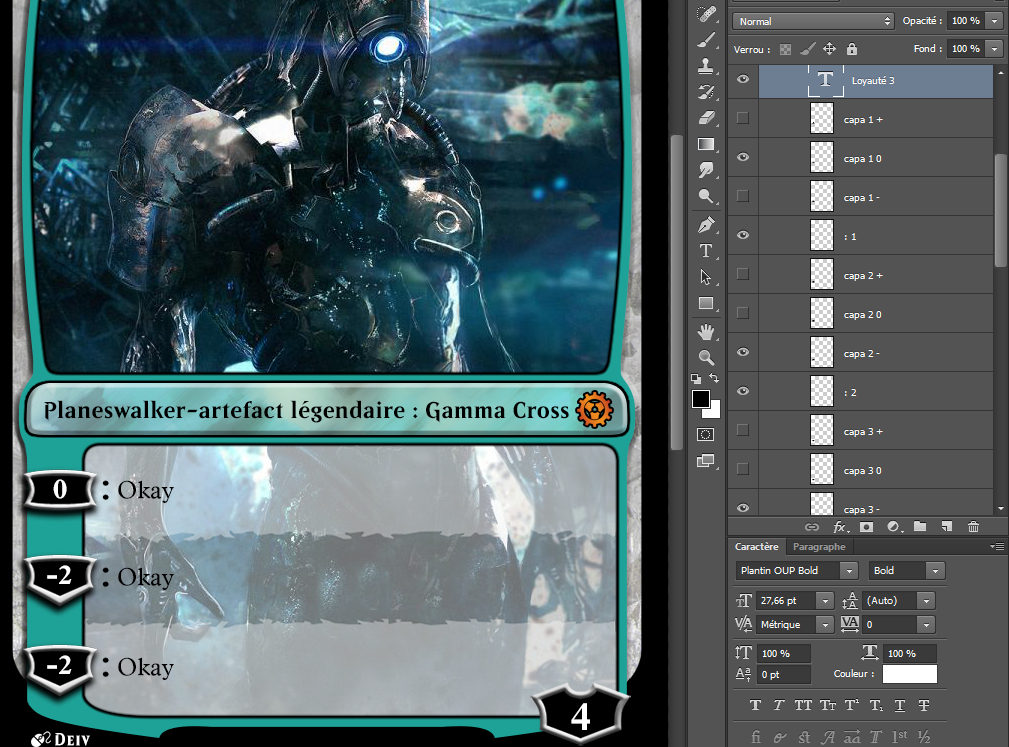
Retournez dans le dossier "texte" et écrivez vos capacités depuis les calques textes "capacité 1, 2 et 3".
[Création de capacité originale en cours...]

J'ai fait des changements un peu spéciaux pour l'exemple. J'ai masqué la première icône de coût de loyauté ainsi que les deux points à côté (cela correspond au calque ":1"). J'ai donc déplacé un peu le texte de la première capacité sur la gauche (15 pixels). Pour la hauteur des textes de capacité à vous de les placer à la bonne hauteur. Sachez toutefois que les 3 textes doivent avoir la même taille de caractère. Quant à la marge entre les lignes je vous suggère de mettre 2 pt au dessus de la taille de la police.

Voilà ! Ce n'est pas plus compliqué que ça ^^
Mettez ensuite un symbole d'édition, l'illustrateur et tout le tintouin. Vous en avez terminé. Nous reviendrons toutefois dessus à la fin pour le débordement.

Il n'y a pas de différence notable si vous avez choisi de faire un arpenteur à 4 capacités.
Pour le dossier "sans bord" tout est identique aussi, à l'exception du placement de l'image.
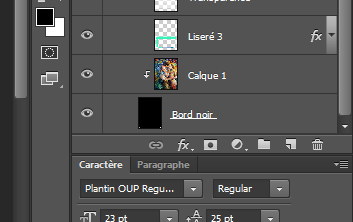
Tout en bas de votre fenêtre des calques il vous faut remplacer l'image du couple nommé "calque 1" par l'image de votre choix. Facile.
2) Les Sagas
À ce jour, les sagas n'ont été exploitée que dans l'édition Dominaria. Dommage car le principe est vraiment chouette. Je vous propose une template pour en faire des comme vous voulez alors profitez-en ! Voyons comment ça marche.
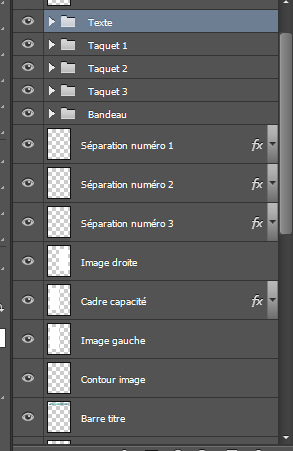
Tout se trouve sur cette image.
Les dossiers "taquet 1, 2 et 3" pas la peine de les ouvrir, il suffira de juste sélectionner le dossier et de faire bouger de haute en bas le contenu en fonction de la taille des capacités que vous allez mettre.
Les calques "séparation numéro 1, 2 et 3" sont les traits entre les capacités, eux aussi il suffira de les déplacer de haut en bas.
Mettez vos deux images (droite et gauche), procédez comme vous l'avez fait jusque-la avec un masque d'écrêtage et rentrez vos capacités dans les calques textes fait pour (ne touchez pas au calque "texte 1" ce sont les indications qui doivent être présente sur les sagas).
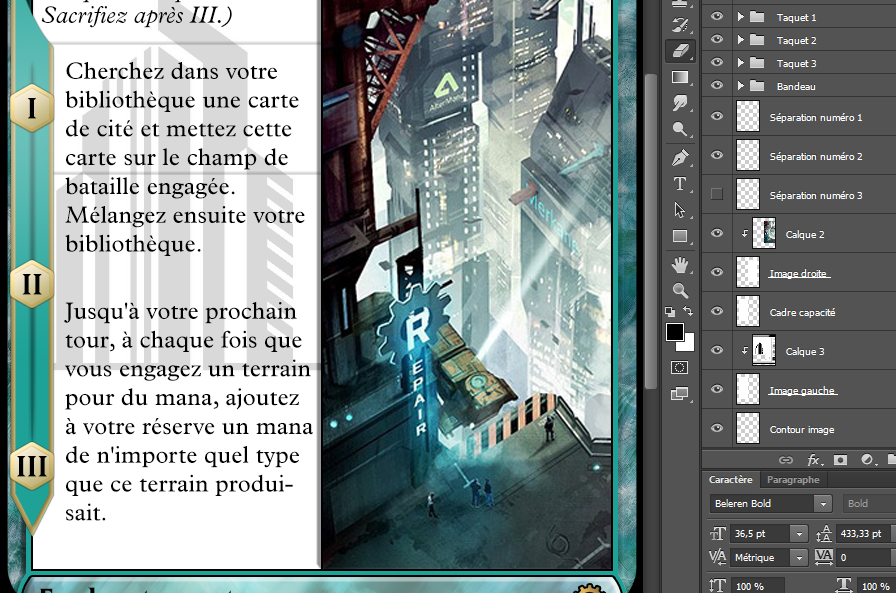
Ne souhaitant que 2 capacités plutôt que 3 j'ai masqué l'une des séparations et le calque "texte 4".
Maintenant il faut faire un peu de rangement, c'est-à-dire monter et descendre les différents calques et dossier pour avoir quelque chose de cohérent.

Les sagas, c'est dans la poche !
3) Les cartes qui se transforment
Bon, ici les choses se compliquent. Le souci c'est qu'il y a l'intervention de beaucoup de calques différents. On va y aller pas après pas. Commencez par ouvrir la template 2018 classique (surtout pas la template legend).
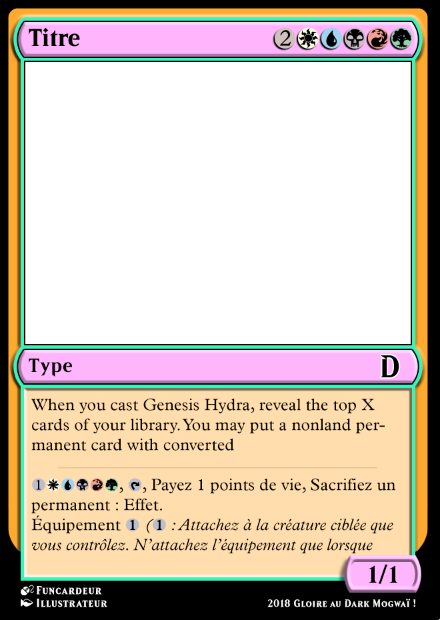
Commencez par masquer les calques suivant :
- barre titre
- titre
Et mettez en visible les calques suivants :
- FLIP Barre titre
- FLIP Cercle noir
- FLIP Titre
Maintenant il faut savoir si vous comptez faire la face A ou la face B (cela change le petit coin qui apparait uniquement sur la face A), voyez plutôt.
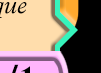
Commençons par faire la face A, masquez les calques suivant :
- Cadre capacité
- Liseré
- Liseré ombré
Et affichez ceux-ci :
- FLIP Cadre capacité
- FLIP A Liseré
- FLIP A Liseré ombré
- FLIP A S/E (mais uniquement si la face B sera une créature)
Et chose très importante ! Déplacez le calque "bord noir" entre les calques "FLIP A Liseré" et "FLIP A Liseré ombré". Oui c'est un peu étrange mais si vous ne faites pas ça vous aurez des imperfections.
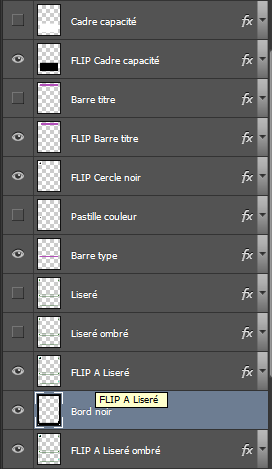
Je vous laisse trouver ce que vous allez mettre sur la carte. Moi j'ai fait ceci.

Tout ce que j'ai ajouté sont des choses qu'on a déjà fait dans les précédents tutos. Il va de soi qu'ici il vous faut changer la couleur du calque "FLIP A Liseré" puisque le calque "liseré" n'est pas utilisé.
Ce qu'il nous manque maintenant c'est l'image dans le cercle noir de transformation en haut à gauche. Trouvez ou créez le logo de votre choix.
Voici ma méthode.
Je cherche un logo d'oeuf. J'écris "logo egg" sur google. Je trouve ça qui me convient.

Par contre il me faut quelque chose de monocolor. Nous allons donc enlever la couleur et le fond blanc. Prenez l'outils gomme magique (clic droit sur l'outil gomme). Effacer ce qui vous déplait jusqu'à ne garder que les contours. C'est moche mais j'obtiens ça (vous pouvez toujours faire les finitions avec la gomme classique).
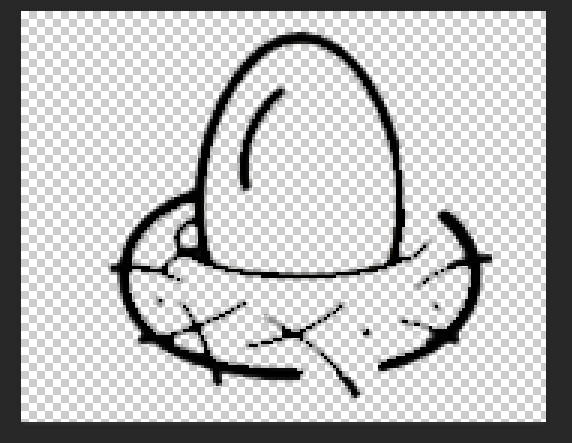
Maintenant ajoutez un style de calque (en cliquant sur le petit fx dans la fenêtre des calques) et sélectionnez lueur externe. Rentrez les paramètres visibles sur l'image suivante (faites vos variations si vous en avez l'envie mais n'oubliez pas de sélectionner la couleur noire).
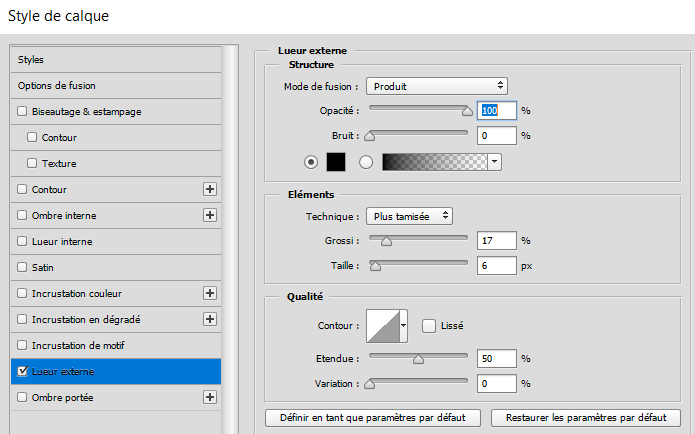
Il vous faudra probablement un peu d'entrainement pour avoir quelque chose de propre.
Une fois que vous êtes satisfait enregistrez votre logo au format png et ouvrez ce png.
Nous voulons un logo blanc, pas noir. Faites simplement ctrl+I pour inverser les couleurs (vous pouvez aussi faire ctrl+U et mettre la luminosité au max).
Il ne vous reste qu'à mettre votre logo sur votre carte et le redimensionner à la bonne taille.

Bon je vous l'accorde, ce que j'ai fait est super moche xD
Nous en avons terminé avec la face A.
Maintenant la face B. Ouvrez de nouveau la template vierge avec votre joli fond.
Masquez les calques suivants :
- Barre titre
- Liseré
- Liseré ombré
- Titre
- Type
Et rendez visibles ceux-ci :
- FLIP Barre titre
- FLIP Cercle noir
- Pastille couleur
- FLIP B Liseré
- FLIP B Liseré ombré
- FLIP Titre
- Pastille Type
N'oubliez pas de mettre le calque "bord noir" entre les calques "FLIP B Liseré" et "FLIP B Liseré ombré".
Comme vous faites le côté B, il n'y a pas de coût de mana, alors masquez-le aussi.
Ce qu'il y a de nouveau c'est la pastille colorée. Elle doit être de la même couleur que le liseré. Comme d'habitude changez la couleur avec le style de calque incrustation de couleur. Si vous voulez mettre deux couleurs faites incrustation de dégradé (et décochez incrustation de couleur) et changer les deux couleurs déjà présentes (violet et vert caca d'oie) sans toucher au noir central.
Changez les textes, ajoutez un logo blanc dans le cercle noir comme nous l'avons fait avec ce foutu oeuf moche et vous en avez terminé !

Vous savez désormais comment utiliser au maximum mes template.
Il ne nous reste qu'une unique chose...
4) Le dépassement
Reprenons notre planeswalker du début.
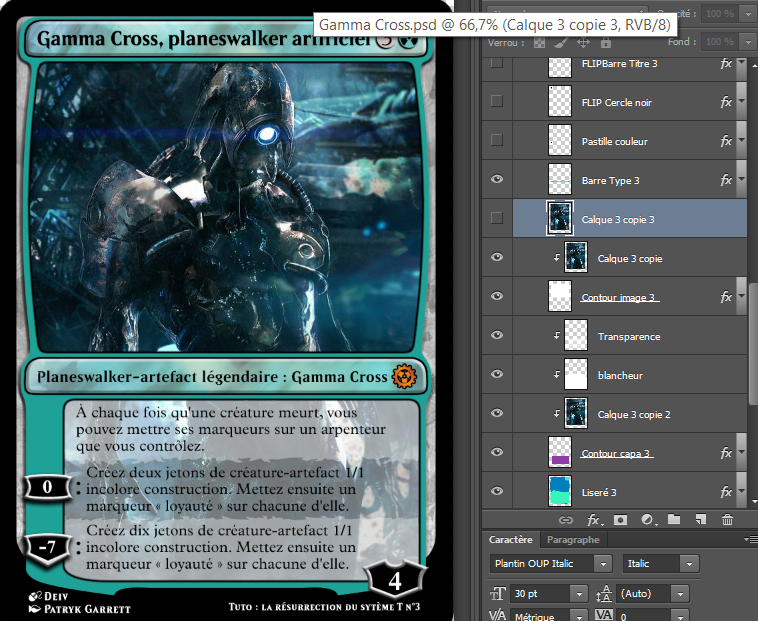
Il nous reste une copie de l'illustration inutilisée, ici nommée "Calque 3 copie 3".
Faites remonter cette image dans la fenêtre des calques et rendez-la visible.
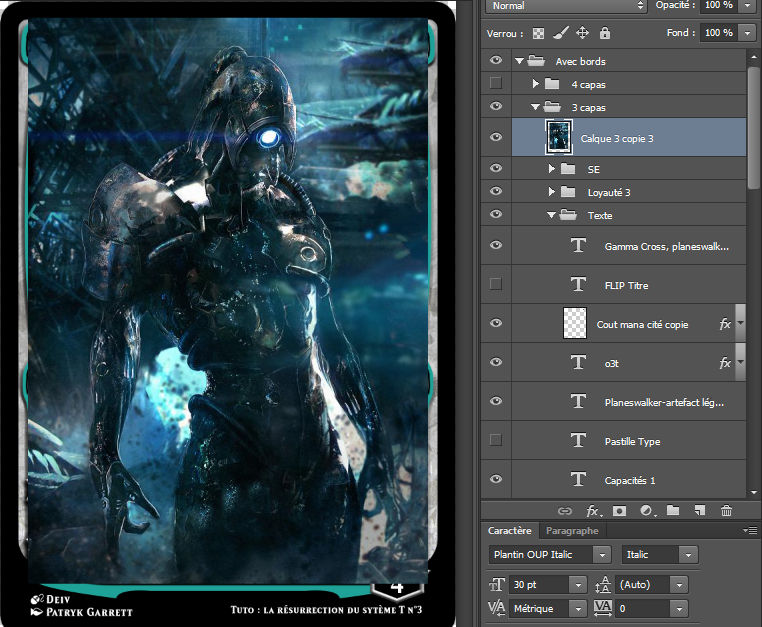
Avec l'outil rectangle de sélection (le second de la liste ou appuyez simplement sur la touche M pour l'utiliser) sélectionner très grossièrement ce que vous voulez faire dépasser comme ceci.
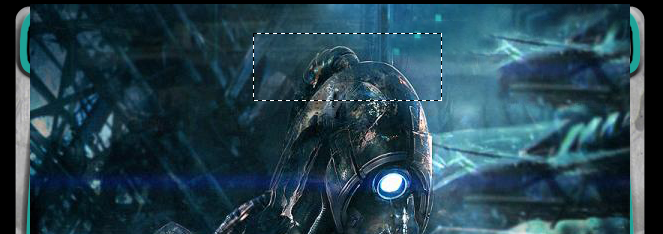
Faites ctrl+J pour dupliquer juste la partie sélectionnée et supprimer l'image d'origine (ici le calque "Calque 3 copie 3"), il ne devrait vous rester que la partie sélectionnée.
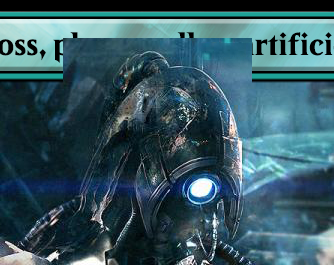
Prenez l'outil gomme et effacez progressivement le tour de la tête jusqu'à ce que le résultat vous convienne. Vous pouvez baisser la force de la gomme en changeant le flux (faisable en haut de votre écran). Bienvenue dans les joies du détourage ! Ça demande un peu d'entrainement.
Vous avez terminé votre dépassement ! Bien joué.
Sur ce, j'en ai terminé avec ces tutos sur l'utilisation des templates que j'ai créé. Si vous avez des questions postez un commentaire juste en dessous pour que tout le monde en profite.
Magiciens fous, je vous adresse mes meilleures salutations !