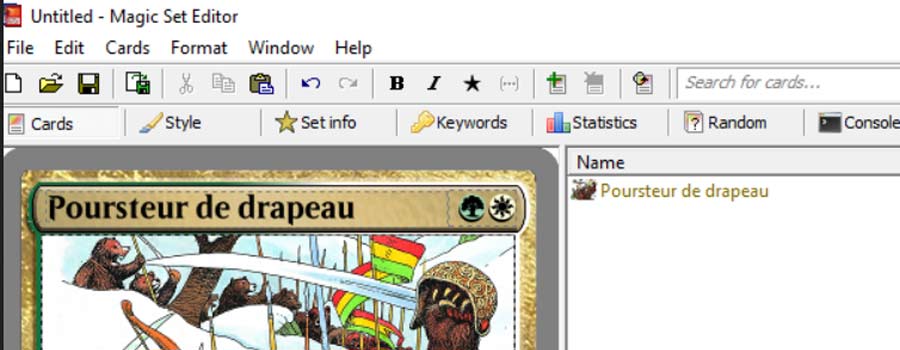Aujourd'hui, un tutoriel destiné à tous les funcardeurs qui ne connaissent pas Magic Set Editor (MSE pour les intimes) ou ne savent pas s'en servir.
Sur le site officiel, on peut lire :
Citation :
Magic Set Editor, or MSE for short, is a program with which you can design your own cards for popular trading card games. MSE can then generate images of those cards that you can print or upload to the internet. Magic Set Editor also has a statistics window that will give useful information about your set, like the average mana cost, number of rares, etc. When you have finished your set, you can export it to an HTML file to use on the Internet, or to Apprentice so you can play with your cards online.
Disclaimer: MSE is intended for creating custom cards only, and should not be used to attempt the creation or distribution of counterfeits of items copyrighted by Wizards of the Coast or other companies.
ou, pour les anglophobes :
Citation :
Magic Set Editor, ou MSE en abrégé, est un programme avec lequel vous pouvez créer vos propres cartes pour des jeux de cartes populaires. MSE peut générer des images de ces cartes que vous pouvez imprimer ou uploader sur internet. Magic Set Editor a également une fenêtre de statistiques qui donnera des informations très utiles à propos de votre set, comme le coût moyen de mana, le nombre de rares, etc. Quand vous avez fini votre set, vous pouvez l'exportez comme un fichier HTML pour l'utiliser sur internet ou vers Apprentice pour jouer avec vos cartes en ligne.
Disclaimer: MSE ne sert qu'à créer des funcards, et ne doit pas être utilisé pour la création ou la distribution de contrefaçons de produits possédés par Wizards of the Coast ou d'autres compagnies.
Suivez les étapes suivantes et vous pourrez bientôt rivaliser avec les plus grands*.
(* : Offre soumise à conditions. L'auteur de cet article n'offre ni garantie ni remboursement.)
1. Se procurer le logiciel
Rendez-vous sur la page d'accueil de magicseteditor.magicsourceforge.net et cliquez dans le menu à gauche sur "Download".
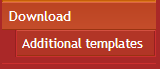
Sur cette page, les windowsiens cliqueront sur le premier lien, Magic Set Editor 2, en bleu souligné. Les linuxiens, ça se passe plus bas, sur le lien Linux Version, toujours en bleu souligné. Dans la suite, je détaillerai la marche à suivre pour windows et croiserai les doigts pour ne pas me faire huer par des fanatiques linuxiens.
Donc vous cliquez sur le lien indiqué et vous installez le programme d'installation. Une fois le téléchargement terminé, vous double-cliquez dessus pour installer MSE. C'est facile :
Next -> Next -> Next -> Install
Je parlerai des templates additionnels dans un prochain article, "MSE : avancé".
Voilà. Maintenant, ouvrez MSE, c'est là qu'on commence à s'amuser.
2. Créer un set
Vous devez avoir ça :
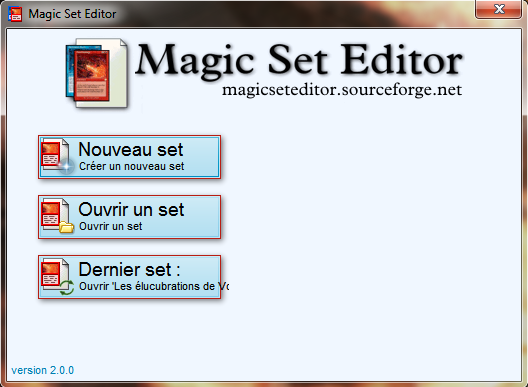
Comme vous êtes intelligent, vous avez déjà cliqué sur Nouveau set.
Sur l'image suivante, vous devez choisir si vous voulez faire des cartes "normales", des archenemy, des plans, des vanguards ou des machinations. (Je pars du principe que si vous êtes ici, c'est pour Magic.) Choisissez bien, le set ne pourra contenir QUE ce type de carte. Pour d'autres types, vous devrez créer un nouveau set.
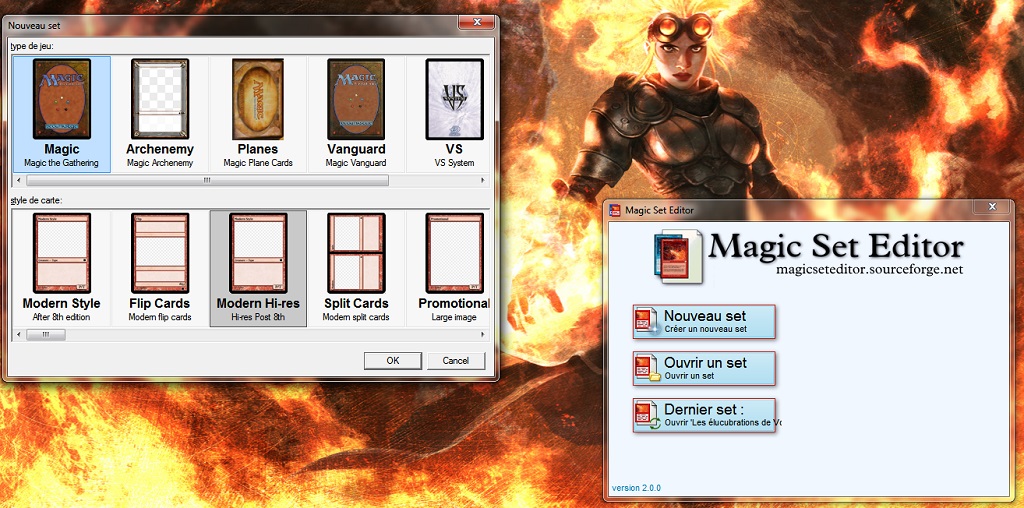
Si vous avez choisi "normales", vous avez un second choix. Rassurez-vous, il est moins définitif. C'est le type par défaut. Quand vous créerez une nouvelle carte dans votre set, elle sera de ce type. Vous pourrez le modifier, comme nous le verrons plus tard.
Pour votre premier set, choisissez Modern Style et validez.

C'est une belle fenêtre que voilà ! Vous n'y comprenez rien ? Attendez un peu.
Alors, premiers réglages. Allez dans Edit, puis Preferences.

Dans "Globales", mettez "Langue de l'interface utilisateur" à "fr: Français".
Dans "Affichage", cochez "Voir les lignes autour des champs". Quand vous serez habitués, vous n'en aurez plus besoin et vous pourrez décocher cette case, mais c'est mieux de l'avoir au début.
Maintenant, cherchez l'onglet "Informations du set". C'est la carte d'identité du set. Remplissez (facultatif) le nom et la description du set, l'artiste par défaut et le copyright qui seront mis sur les cartes. Pour le symbole d'édition de votre set, cliquez sur "Editer" à droite. Là, vous avez une nouvelle fenêtre avec un fond vert.
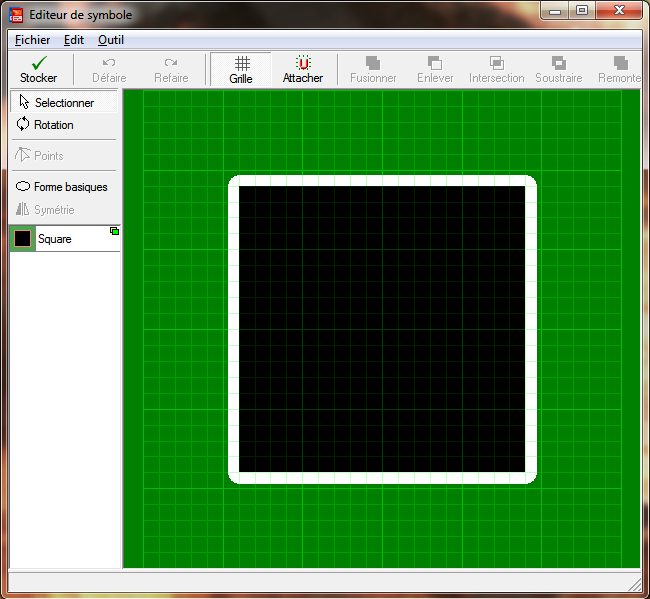
Sélectionnez l'image que vous voulez avec "Fichier" puis "Ouvrir", et validez avec "Stocker". Vérifiez dans l'onglet "Cartes" que ça reste joli dans toutes les raretés.
Pour les options sous le bandeau "Automation" (Automatisation) :
- Border Color : C'est la couleur du bord de vos cartes.
- Automatic Reminder Text : Je vous conseille de laisser comme ça, on verra plus tard pour afficher un reminder.
- Automatic card numbers : Ça signifie que les numéros de vos cartes dans votre set seront calculés tout seuls, en fonction de la couleur de la carte et de son nom.
- Sort special rarity : Les cartes avec la rareté "spéciale" doivent être numérotées : avec les autres, indifféremment ("With the Rest") ; À la fin du set ("After other cards") ; dans une numérotation séparée ("Separate Numbering") ?
- Card language : Faut-il un tiret (English) ou deux points (Français) entre les types et les sous-types de vos cartes ?
- Marks errors : Si vous rédigez en anglais, souligne vos fautes en rouge.
- Use gradient multicolor : Laissez la valeur par défaut.
Revenez dans l'onglet "Cartes".
Normalement, vous avez un SE, un artiste et copyright. Si ce n'est pas le cas, relisez plus haut. Si les symptômes persistent, consultez un médecin.
3. Créer une carte
Une carte est déjà créée, vierge. Pour en créer une autre, c'est l'icône ci-dessous à gauche. Pour supprimer une carte, sélectionnez-la dans la liste à droite et cliquez sur celle de droite :

Bon, pour ce qui est de la liste à droite, vous n'en êtes pas là. Voici un aperçu de ce que pourrait être votre laboratoire dans quelques temps :
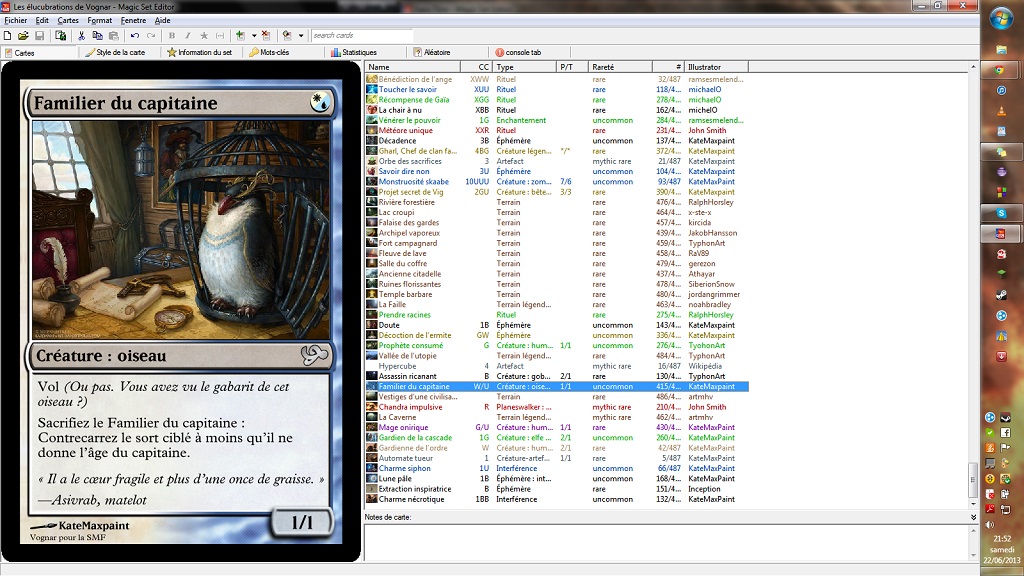
Mais passons maintenant à ce qui vous intéresse vraiment, remplir la carte. Au risque de paraître simpliste, il suffit cliquer sur la zone correspondante. Si c'est un champ de texte, un curseur apparaîtra et clignotera, il vous faudra taper au clavier. Sinon, une liste déroulante apparaîtra et vous devrez sélectionner la valeur voulue.
Les correspondances pour les symboles sont les suivantes :
- W :

- U :

- B :

- R :

- G :

- 1 :
 et idem pour tous les nombres de 1 à beaucoup. (Attention, plus le nombre a de chiffres, moins il est lisible dans le petit cercle de mana.)
et idem pour tous les nombres de 1 à beaucoup. (Attention, plus le nombre a de chiffres, moins il est lisible dans le petit cercle de mana.)
- X :

- Y :

- Z :

- W/U :
 et idem pour tous les hybrides bicolores
et idem pour tous les hybrides bicolores
- 2/W :

- |W :

- 1/2 :

- i :

- C : {chaos}
{P} et ses copains nécessitent un template.
La conversion se fait automatiquement dans le coût de mana. Dans le texte, il faut sélectionner le texte à traduire en symboles et cliquez sur la petite étoile en haut.

Le B sert à mettre en gras, le I à mettre en italique (attention, le texte d'ambiance est en italique par défaut).
Si vous ne l'avez pas vu, la boîte de force / endurance est bel et bien là. Regardez mieux :

Cliquez dessus et saisissez une valeur. Un slash apparaît en rouge. Il vous informe que vous n'avez pas saisi d'endurance. Flèche de droite, puis saisissez une autre valeur.
Pour le watermark, c'est un peu plus compliqué, parce que la boîte chevauche la boîte de texte. Vous devez cliquer sur le petit bout de boîte juste au-dessus de la boîte de texte :
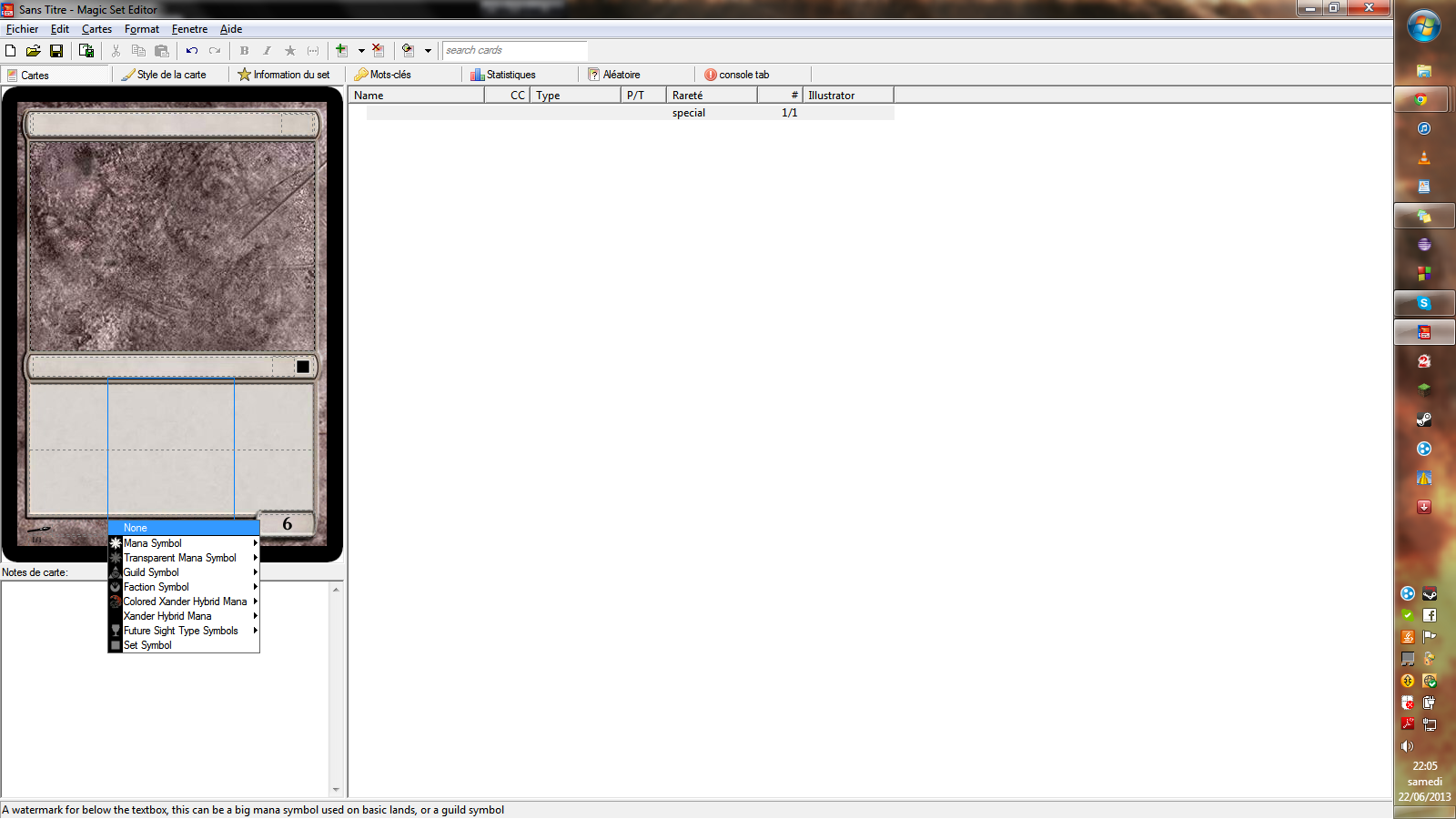
4. Créer une carte d'un autre type que celui par défaut
Dans l'onglet "Style de la carte", vous avez la liste ds types possibles. AVANT DE TOUCHER QUOI QUE CE SOIT, cochez TOUJOURS "Options spécifiques à cette carte". Sinon, votre modification de type va s'appliquer à toutes vos cartes, et je vous laisse imaginer ce qui se passerait si vos créatures, terrains et autres devenaient des arpenteurs, ou vice-versa.

Une fois la case cochée (je ne le répèterai jamais assez), cliquez sur le type de votre choix dans la liste à droite. Certains types de ma capture d'écran sont issus de templates additionnels, donc ne vous étonnez pas de ne pas tous les avoir.
5. Sauvegarder / Charger un set
Sauvegarder :
Cliquez sur la disquette en haut à droite. Si c'est la première fois, votre explorateur de fichier s'ouvre ; choisissez-y où vous voulez enregistrer votre set (et non pas la carte sélectionnée).
Charger :
Si vous n'avez qu'un set, quand vous lancez MSE, cliquez sur Dernier set : nomDeVotreSet.
Si vous en avez plusieurs et que vous voulez ouvrir un autre set que le dernier, cliquez sur ouvrir. Dans l'explorateur, choisissez le set que vous voulez ouvrir. Il a l'extension mse-set :
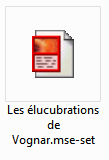
6. Le mot de la fin
Voilà voilà, c'est fini. Bravo à ceux qui arrivés jusque là. Les autres, persévérez, ça finira par marcher.