Préambule
Quand un funcardeur commence à avoir de nombreuses funcards à son actif, ou quand il veut créer un set de funcards, il y a fort à parier qu'il souhaite utiliser un Symbole d'Extension bien à lui, entièrement original (ou presque).
Il y a alors deux possibilités : soit il crée une forme inédite, à la main, soit il a trouvé une jolie forme sur le web, et il veut l'utiliser en tant que Symbole d'Extension (que j'abrégerai « SE » dans la suite de ce tuto).
Chacune de ces deux approches a son propre tutoriel dédié. Dans celui-ci je vais vous expliquer la première, l'approche dite « matricielle », qui consiste à reprendre un symbole trouvé sur le web, et à le transformer en SE.
Ne regardez pas ce spoiler. Vraiment. Sauf si vous aimez vous faire spoiler.
Prérequis
Je vous recommande d'utiliser une base graphique pour Gimp ainsi que le logiciel approprié pour l'utiliser, à savoir Gimp lui-même. Les bases graphiques sont des fichiers pour Gimp ou Photoshop permettant la création de funcards.
Pour ce tutoriel, vous n'aurez pas besoin de polices d'écriture, cependant je vous invite à explorer le sujet « Tout pour le Funcardeur » dont le lien figure ci-dessous afin de télécharger tout le nécessaire pour faire des funcards (y compris certaines bases graphiques).
Télécharger Gimp sur son site officiel
(Utilisez toujours le site officiel nom de nom !)
Ressources : Tout pour le funcardeur !
À l'heure où j'écris ces lignes Gimp est en version 2.8.16.
La théorie : comment est fait un SE ?
Les SE sont apparus avec l'extension Arabian Nights, afin que les joueurs puissent séparer mentalement les cartes des éditions de base de celles des extensions, puis plus tard d'identifier chaque édition ou extension.
Plus tard, les SE eurent une nouvelle utilité : connaître la rareté (et donc souvent la puissance) d'une carte.
Sur des funcards, le SE est donc assez inutile, les cartes n'étant pas destinées à être jouées, et à part pour les intégrer à un set de funcards, le SE sert plus à décorer et donner de la crédibilité à la carte qu'à autre chose.

Cette carte présente les différentes raretés visibles sur les SE officiels, à une près, celle des cartes dites « timeshifted » (qui sont violets à contour blanc), qui apparaissaient sur les cartes reprenant l'ancien design des cartes Magic (c'est bien vieux tout ça).
Cependant, bien avant Magic 2012, les SE n'avait pas de couleur selon la rareté, ou pas toutes les couleurs, et surtout, ils n'avaient pas le même style graphique.

À l'époque, le contour d'un SE était en réalité une sorte d'ombre interne (la partie plus foncée tout autour de la forme), et tous avaient un épais contour blanc. Aujourd'hui les SE communs et time-shifted ont un contour blanc et les autres un contour noir. Les SE rare-mythiques ont un double contour noir et blanc. Et plus aucun n'a d'ombre interne.
Ce tutoriel va vous apprendre à créer les SE dans le style de ceux d'aujourd'hui, et ce selon les deux possibilités dont j'ai parlé plus haut : une approche dite « matricielle » et l'autre « vectorielle ». Si ces mots barbares vous font peur, laissez-moi vous rassurer : vous êtes ici pour ne pas avoir à les affronter !
Approche matricielle : trouver une forme sur le web et l'adapter en SE
Trouver une image
Pour commencer, lancez Gimp, et pendant le temps où il se charge, partez à l'aventure chercher une forme sympa à adapter en SE. Pour ce tutoriel, j'ai choisi de reprendre le logo Pepsi, non pas car c'est une boisson que j'apprécie (surtout que je préfère l'autre dont je ne citerai pas le nom afin de ne pas me faire taxer de placement de produit), mais bien parce qu'il est très adapté pour un tutoriel. C'est un choix purement graphique.
Sachez donc que selon l'image que vous avez choisie, toutes les étapes de ce tutoriel ne seront pas forcément nécessaires. Si malgré toutes ces étapes vous ne parvenez pas à obtenir un joli SE, je vous invite à aller demander de l'aide sur le forum Funcards de la SMF.
Pensez toujours à prendre une image de grande taille, si possible, pas trop détaillée. Sinon une fois réduite ce sera moche. Gardez à l'esprit qu'un SE devient petit une fois sur une funcard, même si c'est une funcard HD. Je vous conseille de chercher une image d'au moins 200x200 pixels.
Voici l'image que j'ai choisie (disponible sur DeviantArt en cliquant dessus) :

Voyons donc de quoi il s'agit...
- C'est une image grand format (1024*768), pratique donc pour la transformer en SE.
- Elle est peu détaillée, même en dé-zoomant énormément le logo est parfaitement reconnaissable.
- Elle est constituée d'aplats de couleur, ce sera plus pratique.
- C'est une image JPG, il y aura donc des artéfacts de compression (voir ci-dessous l'explication).
- Le logo est sur fond blanc, il faudra donc rendre le fond transparent.
Pour ceux qui ne savent pas, les aplats de couleur sont les surface de couleur uni : ici rouge et bleue. Revoyez vos cours d'arts plastiques !

Si vous ne savez pas ce que sont les artefacts de compression, zoomez sur l'image :


Vous voyez ? Sur les bords des aplats de couleurs, les pixels font un peu n'importe quoi. Cela est d'autant plus visible lorsqu'on augmente le contraste de l'image.
Pour zoomer et dé-zoomer sur Gimp, pas besoin d'utiliser l'outil Loupe : utilisez la combinaison Ctrl + Molette de souris. Vous pouvez aussi utiliser le sélecteur de zoom en bas à gauche : (le rectangle où il y a écrit « 100% ») :

Purification de l'image
Le but est d'obtenir des formes nettes sans détails. Ici, nous n'allons garder que la forme rouge et la forme bleue. Nous allons donc devoir supprimer les contours fins du logo.
En observant l'image en détail, nous en voyons deux : un qui englobe l'image, en forme de cercle, et l'autre entre les parties bleue et rouge, formant un cercle légèrement plus petit.
La méthode la plus simple consiste à utiliser l'outil Pinceau de Gimp afin de peindre en blanc (ou plutôt de peindre de la couleur du fond, ici blanc) les éléments que l'on ne veut pas garder.
Nous pouvons aussi utiliser l'outil Gomme, afin de rendre ces parties transparentes (ou « invisibles »).
Nous pouvons aussi utiliser les outils de sélection (Sélection rectangulaire - elliptique - Lasso) afin de sélectionner les parties à rendre transparentes puis de les gommer avec la touche [Suppr] du clavier.
Je vous laisse expérimenter ces différentes méthodes. Je vais vous montrer un exemple :
Purification de l'image : exemple pratique
Grâce à l'outil Sélection elliptique, j'ai tracé une sélection en forme de cercle qui englobe le logo sans le contour externe. J'ai pour cela profité du fait que Gimp permet de faire glisser les bords et les coins d'une sélection.

J'ai inversé ma sélection avec [Ctrl + I] (ou Menu Sélection -> Inverser), afin de sélectionner l'extérieur du logo.
J'ai fait attention à disposer d'un canal de transparence sur mon image, appelé canal alpha. Pour cela j'ai fait un clic droit sur mon calque, et j'ai cliqué sur Ajouter un canal alpha. Si l'option n'est pas disponible c'est que mon calque dispose déjà un canal alpha. Notez que les calques ne disposant pas de canal alpha sont écrit en gras dans la liste des calques à droite.

Ensuite, j'ai retiré toute cette nouvelle sélection avec la touche [Suppr] (Ou menu Édition -> Effacer).

En zoomant, j'ai décidé de gommer le contour intérieur avec l'outil Gomme. J'ai pris soin d'utiliser la brosse « Hardness 100 » : (Elle est encadrée)

Avant de gommer à la main les parties du contour que je voulais voir disparaître, j'ai pensé à déselectionner les pixels avec [Ctrl+Maj+A] ou Menu Sélection -> Aucune. En effet les outils de Gimp ne fonctionnent que sur les pixels sélectionnés (ce qui peut s'avérer très pratique dans certains cas)).

Pour ce qui est du petit bout de contour en bas à gauche du logo, j'ai dû réduire la taille de ma brosse :



Maintenant, il ne me restait qu'à retirer tout le blanc qui reste, afin de le rendre transparent.
Gimp propose une excellente fonctionnalité pour cela : « Couleur vers Alpha ». Elle se situe dans Menu Couleurs -> Couleur vers alpha.

Dans le sélecteur de couleur en bas, j'ai bien vérifié que la couleur blanche (#ffffff) était sélectionnée, avant de cliquer sur Valider.

Et voilà, tout le blanc était retiré !
Mais mince, on aurait dit que le filtre avait rendu le rouge et le bleu légèrement translucides (on voit un peu le damier à travers).
Pas de panique, c'est tout à fait normal, le filtre Couleur vers alpha a retiré la composante blanche de toutes les couleurs de l'image, ce qui a rendu plus ou moins translucide tout ce qui n'était pas noir pur.
Comment rectifier le tir ? J'ai augmenté le « contraste du canal alpha », autrement dit le contraste de transparence, afin de rendre les pixels presque invisibles totalement invisibles, et les pixels presque opaques totalement opaques.
Pour cela j'ai utilisé l'outil Courbes disponible dans Menu Couleurs -> Courbes.
J'ai sélectionné le canal alpha afin de traiter la transparence des pixels. J'ai aussi cliqué sur le petit bouton tout à droite pour afficher le graphique en mode logarithmique, afin d'y voir un peu plus clair.

On y voyait alors trois pics : un tout à gauche, un tout à droite, et un presque tout à droite. À gauche c'était les pixels transparents, et à droite les pixels opaques. On devinait que le pic presque à droite représentait les couleurs presque opaques, comme ma surface rouge. J'ai donc fait glisser les points de la courbe pour en arriver à ceci :

J'ai de cette façon :
- Rendu les pixels presque opaques totalement opaques en plaçant la partie droite de ma courbe tout en haut du graphique
- Rendu les pixels presque invisibles (dus aux artefacts de compression) totalement invisibles en plaçant la partie gauche de ma courbe tout en bas du graphique.
J'ai ensuite cliqué sur Valider afin de voir tellement c'était beau :

Maintenant j'allais recadrer mon image, parce qu'il y avait beaucoup de pixels inutilisés. Je suis allé dans Menu Image -> Découpage automatique de l'image. Cette fonctionnalité ne rognera jamais une partie de votre image, elle est vraiment très pratique.
(Le découpage futé est similaire, mais je ne m'en suis jamais servi, consultez la documentation de Gimp sur le site officiel pour tous les détails.)

Voilà, c'était vraiment swag. On remarque toutefois que les artefacts de compression étaient toujours présents. Oui, c'est vrai, mais désormais ils n'impliquaient plus la forme de l'image, mais uniquement la couleur. (Souvenez-vous, nous avions appliqué l'outil Courbes uniquement sur le canal alpha, c'est la dire la transparence des pixels.)
J'aurais pu garder mon SE comme ça et le plaquer directos sur mes funcards avec ces couleurs, mais ce n'était pas le but ici, je voulais vous montrer comment faire un SE comme les officiels. J'allais donc finir en teintant de noir toute l'image.
Pour ce faire j'ai utilisé l'outil situé dans Menu Couleurs -> Colorier. J'ai baissé la luminosité au maximum afin que tout soit noir, puis j'ai validé.


Voilà enfin une super forme de SE. Ajoutons juste une petite touche personnelle avec l'outil Gomme...

PARFAIT ! :D
Je pouvais donc sauvegarder mon image au format PNG. (Menu Fichier -> Exporter, appelez votre fichier par exemple, puis validez autant de fois que nécessaire.)
Pourquoi travailler avec une si grande image ?
Vous vous demandez peut-être pourquoi avoir travaillé sur une image aussi grande ?
La réponse : parce que c'est plus pratique et plus beau. En effet les étapes de purification de l'image que nous avons réalisées dégradent plus ou moins la qualité des bords du logo. Si le logo était petit, cela se verrait, mais avec une grande image, ni les artéfacts de compression, ni les bords crénelés, ni les imperfections de la purification de l'image seront visibles une fois l'image réduite et transformée en SE. Et en plus, maintenant que vous avez votre SE grand format, vous pouvez l'utiliser en grand format, pour faire une présentation stylée de votre set de funcards. Et ça c'est cool, non ?
Transformation en SE
Maintenant que nous avons la forme de notre SE, il ne reste plus qu'à le styliser pour qu'il ressemble à un vrai SE.
Voici donc, pour commencer, la liste des styles de SE existants.
- Courante (« commune ») : forme noir uni, contour blanc
- Inhabituelle : Dégradé argenté, contour noir
- Rare : Dégradé doré, contour noir
- Rare mythique : Dégradé rouge-orangé, contour noir, sur-contour blanc
- Timeshifted : dégradé mauve, contour blanc
Je souhaitais travailler sur le SE taille originale, il me suffisait de faire glisser le fichier SEPepsi.png juste en haut de la boite à outils, sur les yeux de Wilber (la mascotte de Gimp).


Il existe trois types de contour que je détaillerai plus bas : le contour extérieur, intérieur, et centré. À part pour le contour intérieur, il est nécessaire d'ajouter un peu d'espace autour de la forme du SE afin qu'il contienne le contour qui va dépasser. Pour cela je suis allé dans, Menu Image -> Taille du canvas :

Dans cette fenêtre, j'ai ajouté un peu de largeur et de hauteur (en fonction de la taille de mon SE, j'ai rajouté une centaine de pixels dans mon cas, c'est à vous de voir avec votre SE), j'ai cliqué sur le bouton « Centrer », puis validé avec le bouton « Redimensionner ».

On voyait que le cadre de l'image s'est agrandi, mais le calque contenant notre SE, lui n'a pas changé. On le voit grâce à la bordure jaune et noir qui l'entoure.
(Nous n'aurions pas besoin d'agrandir également ce calque car nous en créerons de nouveaux pour travailler dessus, cela dit si vous souhaitez l'élargir pour qu'il recouvre toute l'image, faites un clic droit dessus, puis cliquez sur « Calque aux dimensions de l'image ».)
J'allais créer un contour blanc pour faire un SE de carte Courante (Common, ou « commune »). Il existe trois types de contours : intérieur, extérieur et centré. Le résultat est sensiblement différent pour chacun d'eux, savoir lequel choisir dépend uniquement de la forme de votre SE. Essayez et prenez celui qui vous convient le plus.
Dans les trois cas, il fallait créer un nouveau calque avec le bouton « Nouveau calque » dans la boite des calques, à droite :

Je l'ai nommé « Contour SE », j'ai laissé les dimensions par défaut, c'est-à-dire de la taille de l'image. (Vérifiez qu'il est bien rempli de « transparence ».)

Le calque étant entièrement transparent, il n'altérait pas l'image. En revanche, nous voyons que celui-ci a été ajouté au-dessus de notre calque qui contient la forme de mon SE. Il fallait donc le glisser en-dessous.

Le calque est surligné (en bleu ou en gris, il n'y a aucune différence) car il est sélectionné. On dit que c'est le « calque actif ». Cliquez sur n'importe quel calque afin de le rendre actif. N'oubliez pas que lorsque vous utilisez un outil dans Gimp, vous l'utilisez uniquement sur le calque actif. De plus, si vous avez fait une sélection, cet outil s'appliquera uniquement dans les pixels sélectionnés, comme tout à l'heure avec la gomme.
Je commençais par créer un contour extérieur.
J'ai effectué un Alt + clic gauche sur la vignette de mon calque « SEPepsi.png » afin de faire une sélection selon le contenu du calque. Cette opération est aussi réalisable en faisant un clic droit sur le calque, puis en sélectionnant « Alpha vers sélection ». (En effet la sélection est déduite de la transparence des pixels : les pixels opaques seront sélectionnés, les pixels invisibles ne le seront pas. Les pixels semi-transparents le seront « un peu ». Cette dernière notion est plus difficile à comprendre si vous êtes néophytes sur Gimp.)
J'ai bien vérifié que c'est toujours mon calque « Contour SE » qui était actif (il est surligné en gris ou en bleu).

Ensuite, j'ai utilisé le sélecteur de couleur pour m'équiper du blanc comme couleur de Premier Plan (« PP »). J'ai utilisé un blanc pur (« #ffffff », ou 255,255,255 pour les valeur de rouge, vert et bleu).

Puis je suis allé dans Menu Édition -> Tracer la sélection, puis je l'ai configuré comme sur l'image :

Et paf ! J'ai cliqué sur « Tracer ».
Vous, choisissez l'épaisseur de ligne en fonction de la taille de votre SE, vous serez le meilleur juge pour déterminer cette option. (En réalité, l'épaisseur de ligne doit être deux fois la largeur de votre bordure, car cet outil trace des deux côtés de la sélection.)
Vous pouvez jouer avec le style de jointure, mais en général c'est l'arrondi qui rend le mieux.

Oh yeah !
Voilà pour le contour extérieur. Pour un contour intérieur il suffit de faire les mêmes étapes, mais de placer le calque « Contour SE » au-dessus de l-autre. Ensuite, il vous suffit de passer le calque de contour en mode de fusion « Valeur » (ne fonctionne que dans le cas d'un contour noir ou blanc).

Notez qu'un contour intérieur permet d'avoir de belles pointes, mais donne l'impression d'avoir déformé légèrement votre forme originale.
Maintenant, pour faire un contour centré, n'appliquez pas de mode de fusion « Valeur » (laissez-le à « Normal »), mais en contrepartie tracez un contour deux fois plus fin.

Et voilà, rien que ça, ça ferait un SE de carte commune super cool !
Notez que le contour que vous tracez avec « Tracer la sélection » est de la couleur que vous avez choisie en tant que « couleur de premier plan » ou « PP »). Aussi ces techniques fonctionnent pour un contour noir.
N'oubliez pas de choisir lequel de ces trois types de contour convient le mieux à votre forme de SE.
Un SE en dégradé
Un SE de carte commune, c'est sympa, mais avec un SE de carte pas commune c'est mieux !
Alors j'ai créé un nouveau calque « Dégradé SE ». Je l'ai placé en deuxième position, mais en réalité cela dépend de votre type de contour (intérieur, extérieur, ou centré), alors placez-le comme bon vous semble. Pour cette partie du tuto, j'ai utilisé le contour centré.
J'ai utilisé la commande « Alpha vers sélection » sur calque « SEPepsi » (ou avec son raccourci Alt + clic sur la vignette du calque).

Puis je me suis muni de l'outil Dégradé.
Choisissez les deux couleurs de votre dégradé selon la palette de couleur ci-dessous, recopiée depuis la base Gimp de Sovelis. Pour l'instant je vais faire un SE de carte inhabituelle.
(Vous pouvez utiliser le bouton pipette du sélecteur de couleurs de Gimp pour capturer la couleur de n'importe quel pixel de votre écran, y compris en dehors de Gimp, contrairement à l'outil Pipette qui sélectionne la couleur dans le calque actif.)


J'ai sélectionné la forme de dégradé Bilinéaire, comme sur cette capture :

Il ne me restait plus qu'à appliquer mon dégradé sur l'image, en faisant glisser les deux points de dégradé :
(Vous noterez que j'ai masqué le calque « SEPespi.png » parce qu'un contour noir sur un fond noir, ce n'est pas pratique.)


Et voilà !
Pour les SE de cartes rares, la technique est la même, seule les couleurs que vous utilisez sont différentes.
Certains SE officiels utilisent aussi plusieurs dégradés de directions différentes, sur les SE composés de plusieurs formes. Ils leur arrivent d'utiliser la forme de dégradé Radiale aussi :

Tiens, ça rend mieux comme ça avec celui-ci. Voyons avec une carte rare mythique :

Pour faire ce double contour, j'ai simplement fait un contour centré noir et un contour extérieur blanc, avec un dégradé rare mythique de forme radiale.
Voici la même avec un double contour intérieur et extérieur (et non pas centré), avec des couleurs plus originales :

(Pour supprimer la partie intérieure du contour blanc, j'ai sélectionné les pixels du calque « SEPepsi » avec « Couleur vers alpha », puis j'ai cliqué sur le calque « Sur-contour SE » et j'ai appuyé sur la touche [Suppr]).
Et voilà ! Vous savez comment faire un beau SE en HD avec Gimp !
Enfin, n'oubliez pas d'appliquer un « Découpage automatique de l'image » disponible dans le Menu Image afin de recadrer correctement votre SE.
Vous pouvez l'exporter en .png et l'utiliser sur la funcard de votre choix !



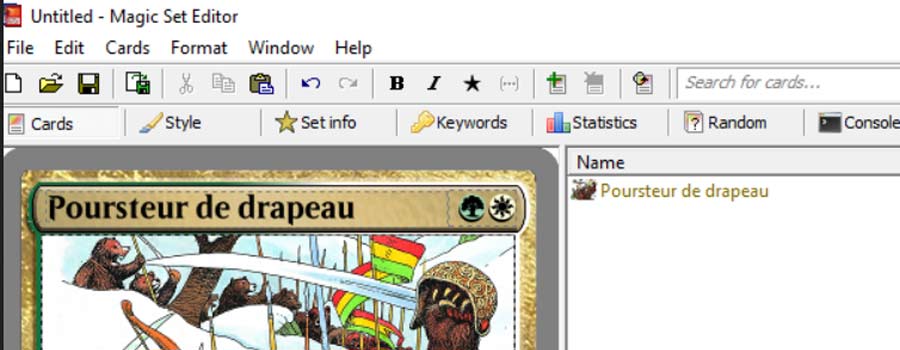


Le 17/02/2018
Quand je fais le dégradé, ça cache le SE...