Bienvenue, amis magiciens fous, dans ce tutoriel dédié à la réalisation de vos propres illustrations. Laissez-moi vous parler des temps anciens, avant que le monde soit monde, ou peut-être juste un peu après. En cette époque reculée, les magiciens désireux de créer leurs propres cartes ne disposaient pas d'Internet pour obtenir instantanément des images, et encore moins du mirifique FunCard Maker qui nous dispense aujourd'hui ses bienfaits. Non, la plupart d'entre eux n'avaient qu'un ordinateur d'une puissance ridicule, heureusement équipé du meilleur logiciel de dessin qui soit : Paint.
Evidemment, les progrès effectués depuis sont énormes, et beaucoup de monde dispose aujourd'hui de Photoshop, Paint Shop Pro ou autre… Cependant, pour les quelques malheureux qui n'auraient que Paint, (et les quelques déments qui s'obstinent à l'utiliser bien qu'ils en aient d'autres) voici quelques astuces pour vous permettre de réaliser de belles illustrations avec. Ces conseils peuvent même servir aux utilisateurs d'autres logiciels, l'essentiel étant de vous permettre d'éprouver la fierté d'avoir fait vous-même une image parfaitement adaptée à votre FunCard.
Avant d'aller plus loin, deux choses importantes :
- Vous n'avez pas besoin d'être Greg Staples, John Avon ou Ron Spears pour pouvoir faire des illustrations bluffantes. Par contre, je ne vous mentirai pas, avoir un minimum de compétences en dessin peut aider.
- Avant d'avoir les résultats espérés, il vous faudra du temps. Le dessin en prendra, et la colorisation en prendra encore plus. Mais votre patience devrait être récompensée. Bon, voyons déjà si vous avez la patience de lire ce tuto jusqu'au bout !
Selon le temps à votre disposition, vous pouvez soit créer des illustrations de toutes pièces, soit faire les éléments principaux et les incruster sur un fond récupéré quelque part, soit enfin prendre une image existante et la retoucher pour qu'elle convienne à la carte.
Chapitre 1 : Bien commencer.
Vous êtes installé, 50 heures de bonne musique dans votre liste de lecture, quelques litres de café ou de jus d'orange à côté, vous êtes face à l'écran. Et maintenant ? La première chose à faire est d'avoir une idée claire de la carte que vous voulez. Vous devez connaître au moins son nom et ses capas pour faire quelque chose de cohérent. Plus votre travail avancera, et plus il vous sera difficile de le modifier, alors faites-lui prendre la bonne direction dès le départ. Si vous comptez utiliser d'autres images dans votre création, je vous conseille de les chercher dès maintenant.

Le futur fond, trouvé sur Internet.
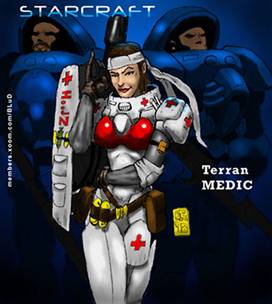
Un des personnages, dans son image d'origine.
Chapitre 2 : Croquis
Avant de poursuivre, je vous suggère de faire un croquis pour voir comment les différents éléments s'arrangeront dans le cadre. Ceci est utile si vous comptez faire tout le dessin vous-même, mais encore plus si vous utilisez d'autres images. Il faut que le fond aille avec les personnages, qu'ils n'aient pas l'air de flotter dessus ou d'être incrustés dans une image dans laquelle ils n'ont rien à voir. Un petit dessin rapide vous évitera bien des misères. Ah, et puis faites-le dans un cadre qui ait les mêmes dimensions que le cadre d'image d'une carte. C'est aussi à cette étape qu'il est utile de prévoir les débordements. Pour ceci, utilisez le SMFFCM OL et faites toute la carte, sans l'illustration. Vous verrez alors bien dans quelles zones l'image peut déborder et où elle gênerait la lisibilité.
Chapitre 3 : Dessin et retouches
Maintenant que vous avez votre croquis et une idée claire du résultat que vous voulez, vous pouvez dessiner. Afin de ne pas tordre l'image, faites le dessin dans un cadre de 20x16 cm environ, en faisant éventuellement dépasser les parties qui doivent déborder. A ce stade, les méthodes peuvent différer. Certains préfèrent faire le dessin au crayon, puis le colorier ou le peindre, et enfin le scanner. D'autres font le dessin, le scannent et le colorisent à l'ordinateur. D'autres enfin font tout le dessin à l'ordinateur. Comme je ne suis pas là pour dispenser un cours de peinture, je traiterai juste les deux dernières méthodes. Pour le dessin sur papier, vous pouvez faire un premier tracé léger le temps d'obtenir tous les personnages et les éléments agencés comme vous le voulez. Assurez-vous ensuite d'avoir un tracé assez net pour que le scanner le distingue bien. Attention : des ombrages au crayon ne vous faciliteront pas forcément la tâche pour coloriser. Pour le dessin à l'ordinateur, veillez à bien rester dans un cadre. Si vous utilisez le zoom, attention de ne pas perdre de vue l'image d'ensemble sous peine de faire des erreurs de perspective ou d'anatomie. C'est aussi à ce stade que vous devriez retoucher les images qui doivent l'être. (Changer la position d'un bras, effacer un accessoire…) Il est important de changer les détails qui modifient la forme de l'image ; si c'est quelque chose qui est au milieu de l'image, il pourra être modifié plus tard. S'il n'est pas nécessaire de les redessiner immédiatement, il faut au moins effacer les parties superflues qui masqueraient une partie du fond, si vous ne voulez pas avoir à refaire celui-ci.

Dessin de l'autre personnage, au crayon



Retouche d'un bras mal positionné (cf. image d'origine)
Chapitre 4 : Agencement.
Une fois le dessin scanné, ouvrez Paint plusieurs fois, et dans chacun, ouvrez un élément différent de l'image finale. Prenez l'image qui sera le fond et redimensionnez-la jusqu'à ce qu'elle ait le bon rapport longueur/hauteur. Modifiez chacune des images devant aller sur ce fond si besoin est, et " nettoyez "-les. Ceci doit être fait précisément si vous ne voulez pas coller des pixels parasites sur votre image. Assurez-vous qu'autour de chaque image, il y a un fond d'une couleur uniforme, de préférence bien visible (rose, par exemple… Reportez-vous au tutorial de KorHosik sur les débordements, il décrit en détail la marche à suivre : http://www.smfcorp.net/articles/article.php?id=165 ) et collez-les sur l'image de fond en sélectionnant la même couleur secondaire (clic droit de la souris) et en réglant sur " couleur transparente ". Au final, vous devriez avoir quelque chose qui ressemble à votre image finale, mais avec des détails à améliorer et des couleurs qui manquent. Attention, sous Paint, positionnez chaque image correctement, vous n'aurez pas le loisir de les déplacer ultérieurement. Il est aussi possible de coloriser et de retoucher chaque image séparément et de les incruster ensuite sur le fond, mais attention : Paint a la mauvaise habitude de ne pas laisser les fonds autour des images de la couleur d'origine, donc il vous faudra les nettoyer plusieurs fois.

Et voici l'agencement d'ensemble, avec quelques retouches de l'étirement du fond et des membres de la médic. Les coudes de l'autre personnage ont été placés de manière à permettre un débordement. Un bon placement des différents éléments est ici essentiel pour donner l'impression que la lumière provient de la main de la médic, et non pas du fond lui-même.
Chapitre 5 : Colorisation
Passons aux choses sérieuses : cette étape vous prendra vraisemblablement pas mal de temps. Voici quelques astuces pour ne pas vous arracher les cheveux.
-N'utilisez pas la palette de couleurs de Paint. Elle est trop réduite. Un excellent moyen d'avoir des couleurs variées est de copier-coller des petites parties d'une autre image dans la vôtre, puis de vous en servir en tant que palette, grâce à la pipette. Ceci est particulièrement utile si vous faites une parodie, pour que les couleurs soient les mêmes que celles de l'original.

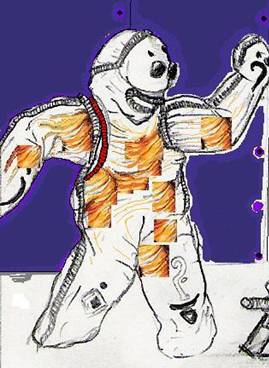

L'original, la parodie en cours de colorisation (à partir de morceaux extraits de l'original) et la parodie terminée


Des volutes d'énergie assortis au fond nuageux, faits avec la bombe de peinture

Mais pourquoi diable ce pied de chevalet droit projette-t-il une ombre coudée ? Notez l'effet granuleux de l'ombre sur le tissu, faite à la bombe.
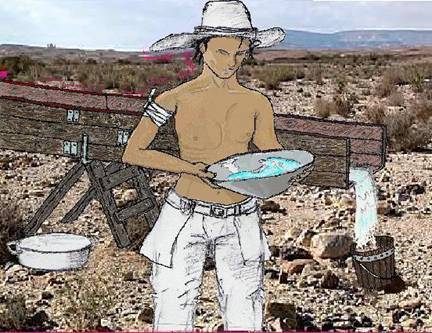
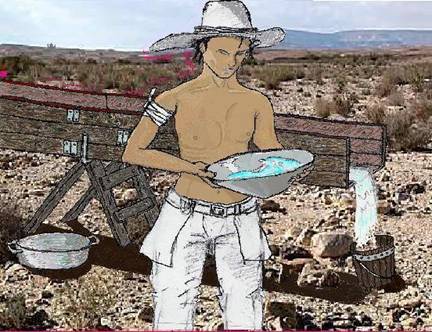
Le réalisme augmente nettement avec l'ajout d'ombres, même si un observateur ne les remarque pas forcément.
Chapitre 6 : La fin
Une fois votre image prête, il ne vous reste plus qu'à l'insérer dans votre carte. Vous pouvez encore faire des débordements si vous le souhaitez, pour cela reportez-vous au tuto de KorHosik cité plus haut.
J'espère que cet article vous aura donné envie de faire quelques images vous-mêmes. Essayez, je pense que la plupart des commentateurs sauront valoriser le temps et l'énergie que vous y aurez consacrés.
Toutes les illustrations sont extraites de mes FunCards, reportez-vous aux liens dans ma fiche si vous souhaitez les voir en entier avec leurs descriptifs.






Le 28/07/2007
Hmm, ces funcards sont accessibles depuis ma fiche, comme c'est indiqué à la fin de l'article... Je ne les ai pas incluses dans l'article pour réduire sa taille. Mais je peux remettre les liens.
Pour Cure from the Future :
http://smfcorp.net/funcards/funcard.php?id=5370
Pour le Chevalet de Peinture :
http://smfcorp.net/funcards/funcard.php?id=5339
Pour l'Orpailleur :
http://smfcorp.net/funcards/funcard.php?id=5402
Et pendant que j'y suis, je remets le lien vers le tuto de KorHosik qui n'est pas bien passé dans l'article.
http://smfcorp.net/articles/article.php?id=165
Le 20/07/2007
Moi, je fait toujopurs la 2nd méthode, sauf rare exception, car je dessine trop bien. Par contre, ma sirène n'est toujours pas finie depuis 2 mois, car c'est très long...
N'empêche que cet article est génial !!
10 direct !
Par contre, où sont les funcards dont on voit la création de l'image ?
Note : 10/10
Le 20/07/2007
Impresionnant oui, c'est le mot.
Une grande partie des astuces que tu donnes est valable quel que soit le logiciel, y compris photoshop.
D'ailleurs à ta placeje n'aurai pas nommé l'article comme ça, pour que les non-utilisateurs de paint ne passent pas à côté.
Note : 10/10
Le 19/07/2007
Beau tutoriel, fort bien fait... et dont les illustrations sont assez impressionnantes pour quiconque s'est déjà essayé au dessin pixel par pixel. Je ne sais pas si beaucoup de gens auront la patience de réaliser une image eux-mêmes plutôt que d'aller en piquer une à bon compte sur le Web, mais ta méthode est idéale pour stimuler les créativités...
Seul reproche que je trouve à faire : tu n'évoques pas avec assez de précision l'enregistrement des images :
- L'enregistrement au format JPG entraîne en effet des "dégradés" et une compression qui ont tendance à brouiller les pixels ;
- mais il est heureusement possible d'enregistrer ses travaux en BMP (attention à choisir le meilleur format Bitmap, en 24 bits), ce qui les conserve intacts au pixel près, utile pour les images en cours de réalisation. Attention cependant : les fichiers Bitmap sont particulièrement lourds, il vaut donc mieux les supprimer au profit d'un format moins encombrant (JPG par exemple) une fois l'image terminée.
- Il est aussi possible (en tout cas sous XP c'est possible) d'enregistrer ses images en PNG. Format assez lourd (moins que le Bitmap cependant) mais qui donne des images de bonne qualité.
- On peut aussi faire du GIF, mais comme je n'utilise pas tellement ce format je ne saurais pas détailler ses avantages et ses inconvénients.
Note : 9/10